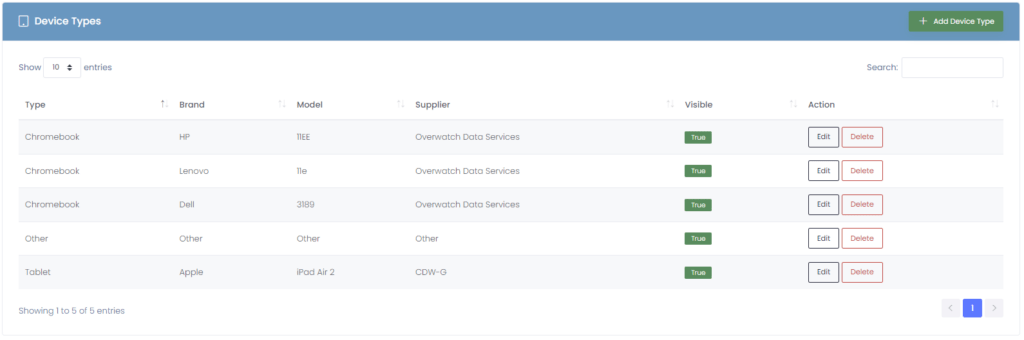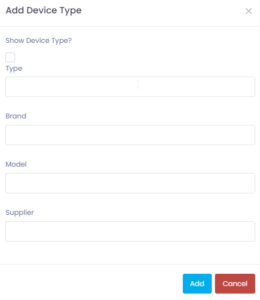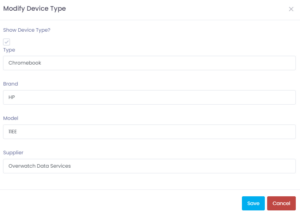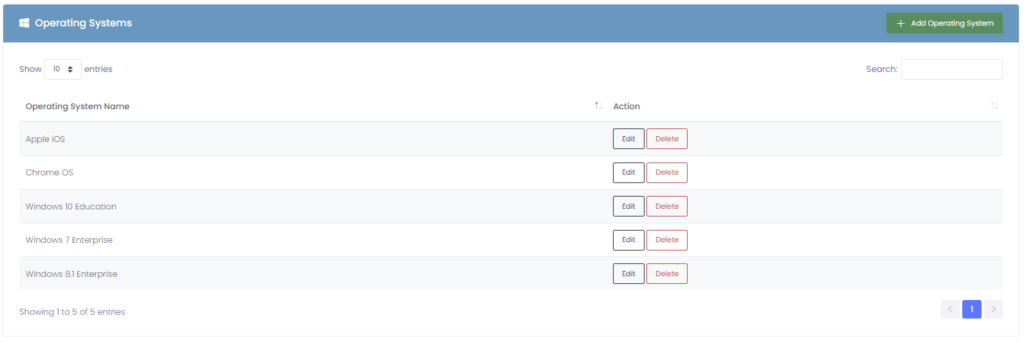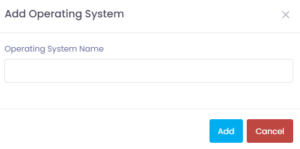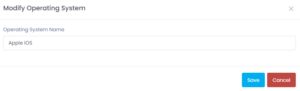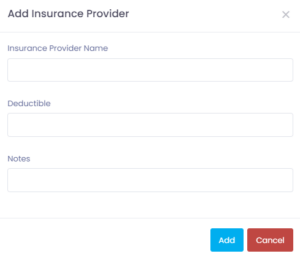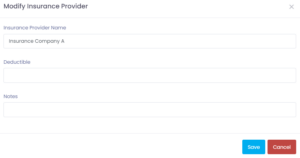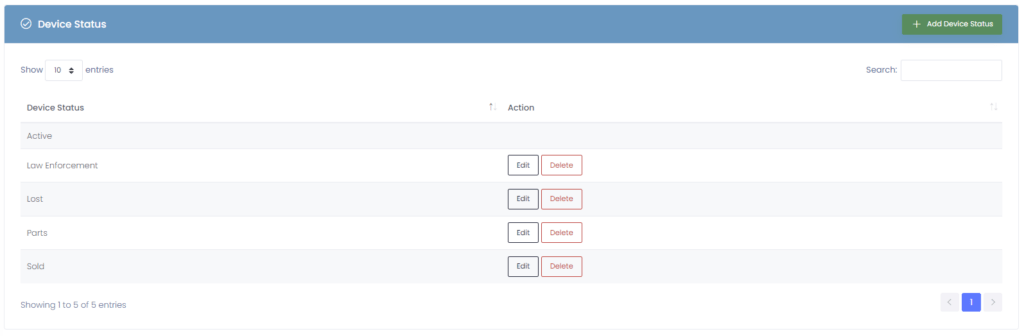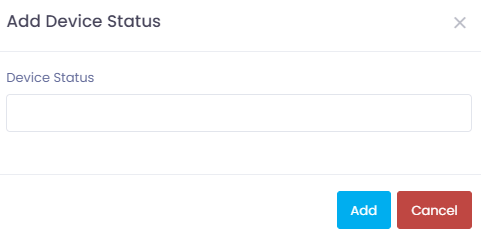The Device Management tab allows you to manage the various device types that will be used throughout your organization.
Device Types
Device Types (also called Brand & Model) are used when creating devices in Manage1to1. Categorizing devices by type allows for statistics to be run and helps keep things organized.
In order to begin using Manage1to1, You must have at least one device type configured.
Adding a Device Type
To add a new device type, choose the Add Device Type button in the upper right corner of the device types box. A window will appear, prompting the creation of a new device type.
Visible: Select this box to populate this device type in the Add/Edit Device screens.
Type: The device type (laptop, tablet, chromebook, etc)
Brand: The brand of the device type
Model: The model of the device type
Supplier: The supplier of the device type
Modifying a Device Type
To modify an existing device type, choose the Edit button on the row of the device type you wish to edit. A window will appear, allowing the edit of the device type.
Deleting a Device Type
If you no longer need a device type, you may delete it by pressing the Delete button on the row of the device type you wish to delete.
Operating Systems
Used for statistical purposes only, you may add specific operating systems to keep track of what is running on each device.
Adding an Operating System
To add a new operating system, choose the Add Operating System button in the upper right corner of the operating systems box. A window will appear, prompting the creation of a new operating system.
Operating System: Text name of the operating system (Windows 10, Mac OS X, etc.)
Modifying an Operating System
To modify an existing operating system, choose the Edit button on the row of the operating system you wish to edit. A window will appear, allowing the edit of the operating system.
Deleting an Operating System
If you no longer need a operating system, you may delete it by pressing the Delete button on the row of the operating system you wish to delete.
Insurance Providers
If you have insurance plans for your devices, you can add your providers. This will give you a visual indicator of when a device is insured when you are inputting an incident as well as throughout the system.
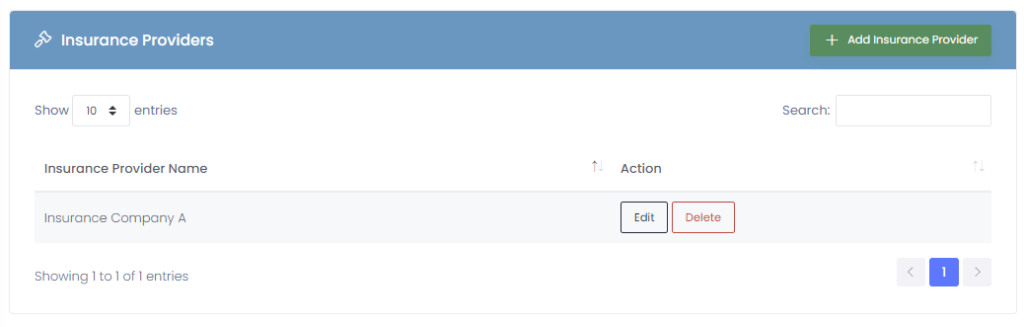
Adding a Provider
To add a new insurance provider, choose the Add Insurance Provider button in the upper right corner of the insurance provider box. A window will appear, prompting the creation of a new insurance provider.
Modifying a Provider
To modify an existing insurance provider, choose the Edit button on the row of the insurance provider you wish to edit. A window will appear, allowing the edit of the insurance provider.
Deleting a Provider
If you no longer need an insurance provider, you may delete it by pressing the Delete button on the row of the insurance provider you wish to delete.
Device Status
Device statuses help keep the individual condition of a device organized. We have provided a few common statuses, however you can add or remove as many as you wish. Active is a default status and cannot be modified or deleted.
Adding a Status
To add a new device status, choose the Add Device Status button in the upper right corner of the device status box. A window will appear, prompting the creation of a new status.
Device Status: Text name of the Status
Modifying a Status
To modify an existing device status, choose the Edit button on the row of the status you wish to edit. A window will appear, allowing the edit of the status.
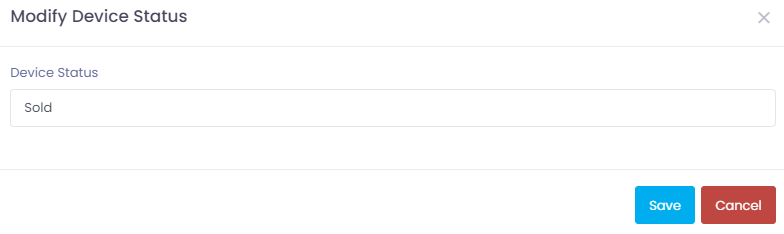
Deleting a Status
If you no longer need a status, you may delete it by pressing the Delete button on the row of the status you wish to delete.