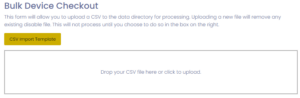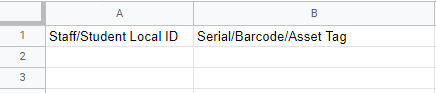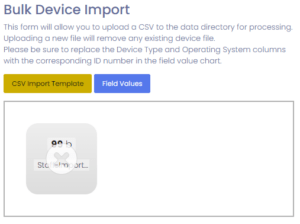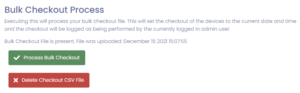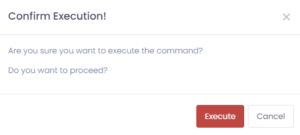Have an existing mass checkout process you like? We can do that! Want to join Manage1to1 mid-year? We can do that too! We offer the ability to mass checkout devices via a CSV spreadsheet to get you up and running. While we do not recommend this method to be used for your typical school year processes (as many of the awesome datapoints we offer are not translated over via importing), using it one-off or to get started is a great way to save some time!
Preparing the CSV
To get started, download the CSV Import Template by clicking on the button with the same title. This will download a pre-made CSV file with the headings needed to get started.
Open the CSV file that was downloaded in your favorite editor. In this example, we will be using Excel. Fill out the columns appropriately. A description of each column is found below:
- Staff/Student Local ID – This is a unique number that is used to update/track each student or staff member in Manage1to1.
- Serial/Barcode/Asset Tag – This is unique identifier that can be used to lookup the device. If your district labels devices by bar code/asset tag, enter that value here. Otherwise, simply duplicate the Serial Number field.
After the CSV is set up properly, be sure to save it as a CSV file somewhere on your computer for use later.
Processing the CSV File
Processing the CSV file is quite simple! We simply need to choose the CSV file you saved in the steps above, and either drag and drop it to the box or click and browse. Upon choosing it will automatically upload.
Once uploaded, a column directly next to the Bulk Checkout Import column will appear, titled Bulk Checkout Process. This section displays the file you just uploaded and the timestamp of that file’s upload.
Once you are ready, press Process Bulk Checkout
Confirm you wish to process the CSV by pressing Execute
The page will refresh and you will be notified of the status of the import.