If your district tracks device fees, you may wish to create invoices and manage payments directly with Manage1to1.
Generating Fees
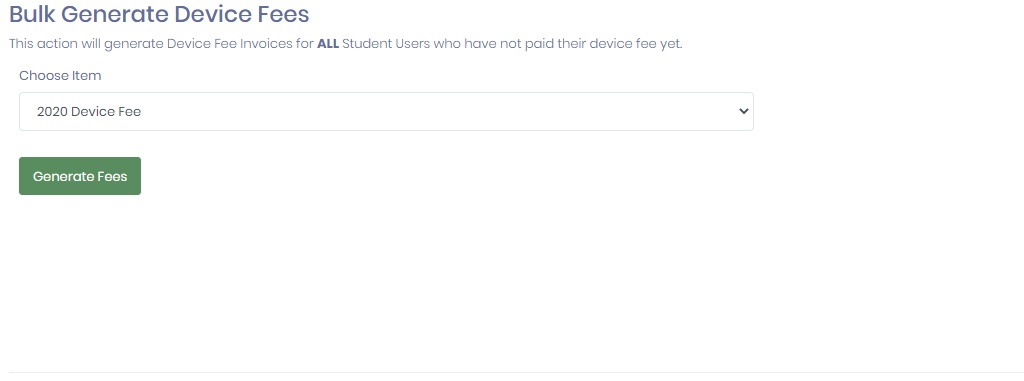
The first step to generating Device Fees in bulk is to select the “Fee” button from the “Choose Item” drop-down list. If you have not already created a Sale Item with a type of Device Fee, you must do this before the item will appear in the list.
After you have selected the Item, click on Generate Fees. This action will generate a Device Fee Invoice for each Student User that their account is marked as “Fee Unpaid”.
Common Questions
My “Choose Item” list only shows “No Device Fee Items Defined”, why?
This indicates you have not created a Sale Item with the type of Device Fee. To do so, simply follow the guide here.
What happens when the device fee invoice is paid?
Once paid, the invoice will get closed and the User account associated with the invoice will have the Fee marked as paid as well.
I don’t see a “Bulk Generate Device Fees” section, why?
This indicates you do not have Device Fee Tracking enabled in your instance. Please enable it via the General Settings screen.
